Esse Tutorial é uma cópia do Tópico do meu Blog :
https://jgamblog.wordpress.com/2017/06/04/raspberry-pi-3-conectando...
O módulo Raspberry Pi já era excepcional . Pequeno, relativamente barato e com inúmeros recursos embutidos em um placa somente. Com o Raspberry Pi 3 , alguns recursos adicionais foram implementados, além do aumento de performance.
O Raspberry Pi 3 já tem interface WIFI e Bluetooth integradas. Isso é muito bom, pois facilita ainda mais a implementação de inúmeras aplicações.
Nesse tutorial , explicarei como conectar o seu Raspi Pi 3 ao seu computador Windows (no meu caso, uso o Windows 10) , usando um cabo de rede. Com o programa VNC, você terá acesso à uma interface gráfica do Sistema Operacional , sem que haja a necessidade de conectar um monitor, um teclado e um mouse no Raspi Pi 3 !
Nesse tutorial , eu usei o Sistema Operacional PIXEL. Escolhi o PIXEL pois ele tem alguns melhoramentos na interface com o usuário. Mas pode usar o S.O. RaspBian também.
Para fazer a conexão via rede ethernet, é preciso saber o endereço IP do seu Raspi Pi 3. Existem alguns meios para se descobrir esse IP. Com o Raspi Pi 3 ligado na fonte e com o Sistema Operacional já carregado, faça a conexão com o seu modem ou Roteador, usando um cabo de rede. O seu computador deve estar conectado no mesmo dispositivo, isto é, na mesma rede. Acessando o gerenciamento do dispositivo de rede, dá para descobrir o IP do Raspi Pi 3.
Para facilitar a pesquisa dos IPs na sua rede, identifique primeiro o IP do seu PC. No Prompt de comando do Windows, digite o comando ipconfig. Na lista de endereços do seu Adaptador de rede, encontrará o IP do seu PC.
O método mais fácil para identificar o IP do Raspi Pi 3 é usando o programa Advanced IP Scanner. Baixe e rode o programa. Download Advanced IP Scanner
Como o IP do meu PC era 192.168.0.12, escolhi a faixa de 192.168.0.1 até 192.168.0.255 para ser varrida. No programa Advanced IP Scanner, digite na linha de comando a faixa de endereços da sua rede. E pressione o botão para Verificar.
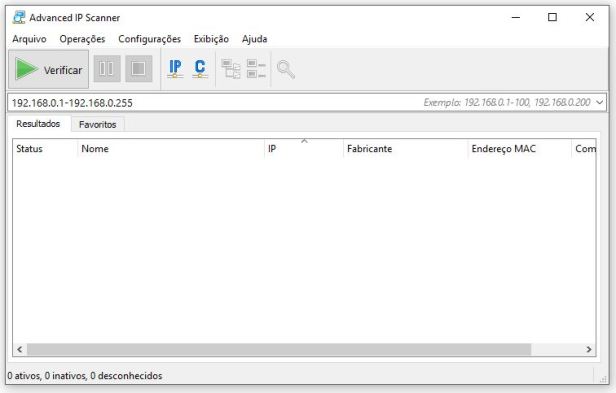
Após alguns segundos, todos os dispositivos conectados na minha rede, foram identificados.
E veja que o IP do Raspi Pi 3 também foi mostrado = 192.168.0.11.
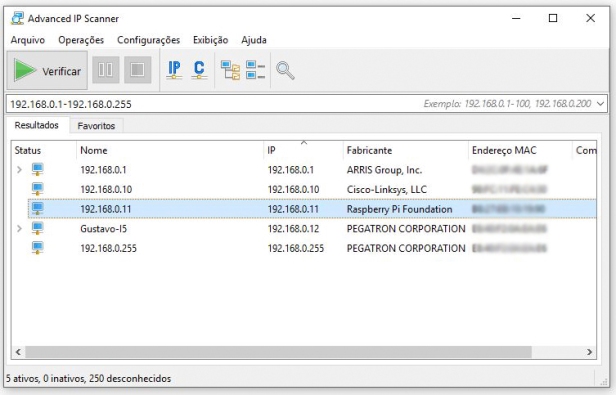
Agora já dá para fazer a conexão SSH com o Raspi Pi 3. Usei o programa PUTTY que é muito versátil e é de graça. Baixe e instale o programa no seu PC. Download do PUTTY
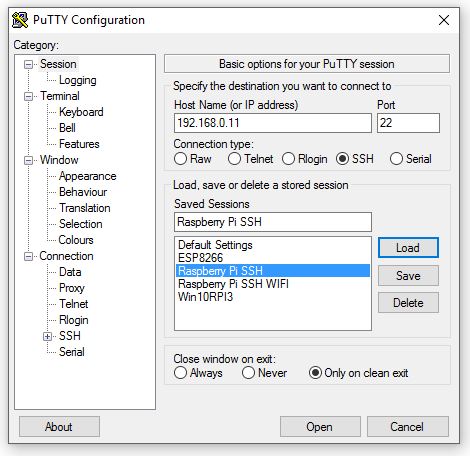
Veja que digitei o IP do Raspi Pi 3 – 192.168.0.11, a porta de SSH – 22 e selecionei SSH . Se quiser salvar essa configuração, pressione Save. Para abrir a conexão SSH, pressione Open. Log com o usuário pi e password raspberry .
Legal ! Já estamos conectados no Rasp Pi 3 . Com essa janela SSH, dá para fazer muita coisa, como instalação de programas, fazer atualizações e configurações. Mas o nosso objetivo é ter acesso à uma janela gráfica, portando precisaremos usar o programa VNC.
Para instalar o Real VNC no seu Raspi Pi 3, digite esses comandos na janela SSH: (copie a linha de comando e clique com o botão direito do mouse na janela SSH e dê enter )
sudo apt-get update
sudo apt-get install realvnc-vnc-server realvnc-vnc-viewer
Após instalar o programa VNC , digite na linha de comando da janela SSH :
vncserver
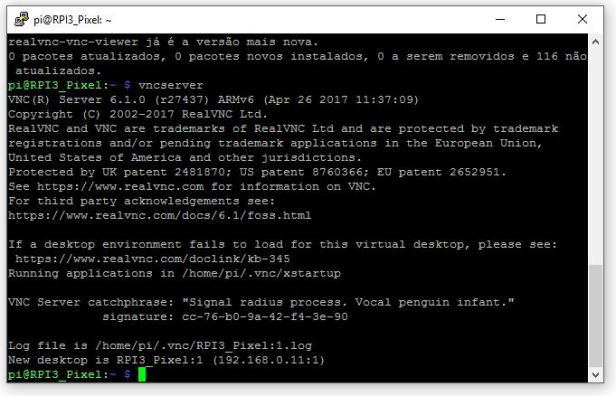
Na última linha, veja a sessão de VNC que foi ativada : (no meu caso foi a sessão 1)
New desktop is RPI3_Pixel:1 (192.168.0.11:1)
Pronto, agora precisamos instalar e configurar o VNC no seu PC. Baixe e instale o programa VNC Viewer para Windows.
Após carregar o programa , na linha de comando digite o IP , dois pontos e a sessão do VNC do Raspi Pi 3.
192.168.0.11:1

Na janela de Autenticação da sessão VNC , digite o usuário pi e password raspberry. Pressione OK.
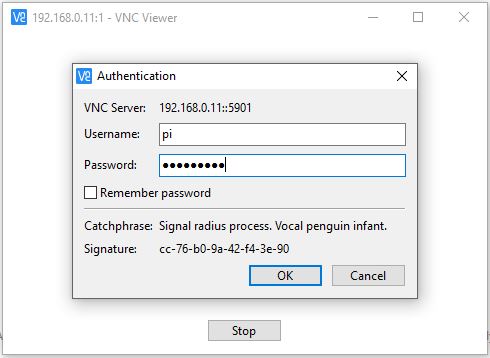
E assim abrirá a janela gráfica do Raspi Pi 3 (PIXEL) . Através dessa janela, usando o mouse e teclado do seu PC, poderá fazer tudo, como se fosse diretamente no Raspi Pi 3.
Qualquer dúvida, podem me consultar !
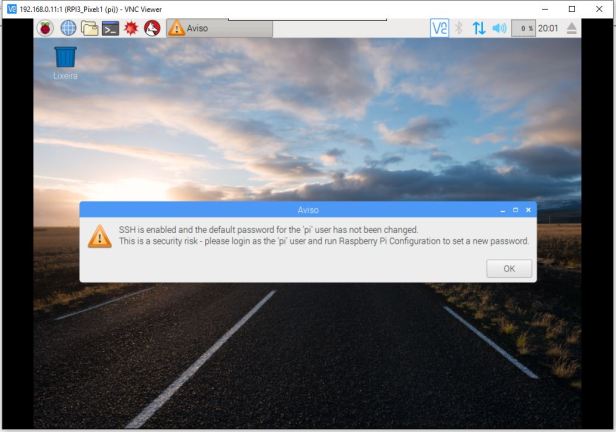











0 comentários:
Postar um comentário