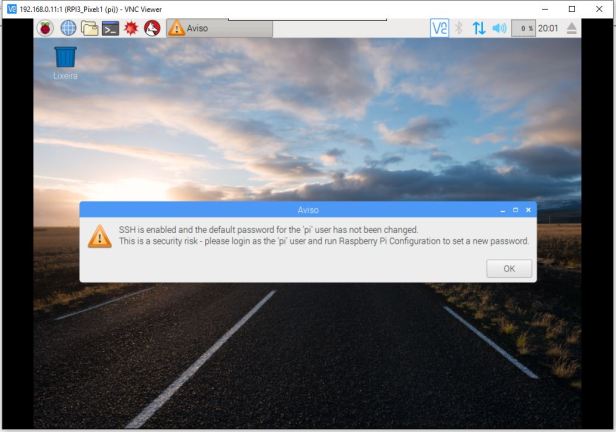O Adobe Premiere Pro CC 20 é o principal software de edição de vídeo para cinema, TV e a Web. Ferramentas de criação robustas, integração com outros aplicativos da Adobe e o poder do Adobe Sensei para ajudar a transformar rapidamente seus trabalhos com um único fluxo de trabalho simples e conectado.
Ferramentas inteligentes para uma narrativa visual aprimorada: O Adobe Premiere Pro CC 2020 é usado por cineastas de Hollywood, editores de TV, YouTubers, videomakers e qualquer pessoa que tenha uma história para contar, inclusive você.
Deixe a criatividade fluir: O Premiere Pro é o líder em edição de qualquer tipo de conteúdo, desde séries de TV a filmes. Fluxos de trabalho conectados e eficientes e novas formas de organizar visualmente seus ativos permitem aprimorar seu trabalho com rapidez, sem precisar sair da linha de tempo. As ferramentas automatizadas viabilizadas pelo Adobe Sensei agilizam tarefas demoradas para que você se concentre na história.
Qualquer câmera em qualquer formato: Edite gravações em qualquer formato moderno, de 8K a realidade virtual. Suporte nativo a vários arquivos e fluxos de trabalho de proxy simplificados facilitam o trabalho com sua mídia, mesmo em estações de trabalho móveis. Desenvolver conteúdo otimizado para qualquer tela ou plataforma ficou ainda mais fácil.
Tudo de que você precisa, exatamente onde você precisa: Além das ferramentas para cores, áudio e imagens, o Adobe Premiere Pro CC 2020 integra-se perfeitamente a outros aplicativos e serviços, como o After Effects, o Adobe Audition e o Adobe Stock. Abra um modelo de animação no After Effects ou baixe um no Adobe Stock e personalize-o, tudo sem precisar sair do aplicativo. E o Adobe Premiere Pro CC 2020 integra-se a centenas de tecnologias de terceiros.
Descubra o que o novo pode fazer: Adobe Premiere Pro CC 2020 está sempre melhorando com novos recursos lançados regularmente. E, com a associação à Creative Cloud, você os acessa assim que são lançados.
EDIÇÃO DE VÍDEO PROFISSIONAL!
Ficha Técnica
Título: Adobe Premiere Pro CC 2020
Categoria: Programas
Subcategoria: Imagem e Vídeo, Vídeo, Editores de Vídeo
Ano de Lançamento: 2020
Fabricante: Adobe
Idioma: Multi-Idioma
Versão: 14.4.0.38
Formato: EXE
Tamanho do Arquivo: 1.66 GB
Método de Ativação: Crack (Pré-Ativado)
Requisitos do Sistema
Sistema Operacional: Windows 10 (64-bit)
Processador: Intel 6ª Geração ou CPU mais recente ou AMD equivalente
Memória RAM: 8 GB
Placa de Vídeo: 2 GB
Espaço em Disco: 8 GB
O formatador de cartão de memória SD formata cartão de memória SD, cartão de memória SDHC e cartão de memória SDXC (respectivamente cartões SD / SDHC / SDXC) em conformidade com a especificação do sistema de arquivos SD criada pela SD Association (SDA).
É altamente recomendável usar o formatador de cartão de memória SD para formatar cartões SD / SDHC / SDXC em vez de usar ferramentas de formatação fornecidas com sistemas operacionais individuais. Em geral, as ferramentas de formatação fornecidas com os sistemas operacionais podem formatar várias mídias de armazenamento, incluindo cartões SD / SDHC / SDXC, mas podem não ser otimizadas para cartões SD / SDHC / SDXC e podem resultar em desempenho inferior.
Os cartões SD / SDHC / SDXC têm uma “área protegida” para fins de segurança do cartão SD. O formatador de cartão de memória SD não formata a área protegida nos cartões SD / SDHC / SDXC. A área protegida deve ser formatada por um aplicativo de PC apropriado ou dispositivos host SD que fornecem função de segurança SD.
O SD Memory Card Formatter não oferece suporte a SD / SDHC / SDXC Card criptografado pela funcionalidade “BitLocker To Go” do Windows. Formate o cartão SD / SDHC / SDXC depois de desbloqueá-lo.
Conectando na Raspberry Pi por USB
Por Marcelo Schmitt
16/03/2019
Este post deve servir como guia para configurar o Raspbian de modo permitir obter um terminal interativo capaz de executar comandos em uma Raspberry Pi que esteja ligada ao computador (PC) por uma porta USB. Serão exploradas duas formas de fazer isso:
1ª ligar PC e Raspberry Pi por um cabo USB, configurar o Raspian para tratar essa conexão como uma conexão ethernet e por fim utilizar o SSH.
2ª utilizar um conversor USB-UART, configurar o Raspian para transmitir um console pelos pinos GPIO de comunicação serial e por fim utilizar o GNU/screen para interagir com a porta tty associada à Pi.
Este guia foi desenvolvido realizando testes com Raspberry Pi Zero e Raspberry Pi 3B junto com o Raspbian Stretch. O sistema operacional do computador usado foi o Debian 10 Buster.
Utilizando um cabo USB
Para essa conexão será necessário apenas um cabo USB (ou microUSB) para ligar uma porta USB do computado a uma porta USB da Raspberry.
No seu computador, monte o sistema de arquivos do cartão microSD no qual você instalou o Raspbian. Navegue até a raiz da partição boot do sistema de arquivos montado. Neste local devem ser feitas três coisas:
- No final do arquivo
config.txt, insira uma nova linha contendodtoverlay=dwc2.echo dtoverlay=dwc2 >> config.txt - Abra o arquivo
cmdline.txt. Tenha cuidado pois os parâmetros nesse arquivo são separados por espaçamento simples (isto é, quebra de linha não é utilizada). Insiramodules-load=dwc2,g_etherapósrootwait.
Obs.: Se você quiser habilitar ambas conexões por ethernet e serial na Raspberry troqueg_etherporg_cdcna inserção acima. - Crie um arquivo chamado
sshvazio e sem extensão.touch ssh
Navegue até a raiz da partição rootfs do SD. Adicione configurações de IP estático para a interface de rede USB.
echo -e "allow-hotplug usb0 \niface usb0 inet static \naddress=192.168.10.254 \nnetmask 255.255.255.0" | sudo tee -a etc/network/interfaces
Confira se as alterações estão ok.
tail etc/network/interfaces
Concluídos esses passos, o sistema de arquivos pode ser desmontado e o cartão microSD está pronto para ser inserido na Raspberry Pi. O próximo processo de boot do Raspbian pode demorar um pouco mais após as alterações (até 90 segundos).
Antes de ligar a Raspberry Pi ao computador vamos listar as interfaces de rede disponíveis a priori. Isso nos ajudará a identificar a qual interface de rede a Pi estará associada.
ifconfig

Podemos ver que existem três interfaces de rede disponíveis: enp2s0f0, lo, wlp3s0.
Conecte a Raspberry Pi ao computador utilizando um cabo USB.

Note que para o caso da Raspberry Pi Zero é vantajoso usar a porta micro USB que tem escrito “USB” ao seu lado. Conectando nessa porta é possível transmitir dados e alimentar a Pi simultaneamente.
Asegurando que PC e Raspberry Pi estão na mesma rede
Agora devemos nos certificar de que PC e Raspberry estão na mesma rede. Para isso vamos listar as interfaces de rede novamente.
ifconfig

Agora que a Pi está conectada é possível ver que mais uma interface de rede foi criada, a enp0s29u1u1i1. Podemos ver que ela está ativa (UP) e que o IP associado ao computador nesta interface é 192.168.10.200 (inet 192.168.10.200). Este é o estado desejável no qual PC e Pi estão na mesma rede. Caso o endereço IP não esteja na mesma rede (192.168.10) ou não seja exibido nenhum valor para inet será preciso configurar a nova interface de rede para atribuir um novo endereço IP ao PC. No Debian Buster isso pode ser feito de pelo menos duas formas:
Editando as configurações da interface de rede em ‘Conexões de rede’.

É importante definir o método de endereçamento IP como manual e atribuir um endereço IP ao computador que pertença a mesma rede que você definiu no arquivo arquivo /etc/network/interfaces do sistema de arquivos do Raspbian. Neste post eu defini que a Pi pertenceria a rede de endereço 192.168.10 (endereço IP de classe C) logo, o endereço IP do computador deve iniciar com 192.168.10 e o seu ID deve ser um número entre 0 e 255 que eu arbitrariamente escolhi para ser 200.
Outra forma de configurar a interface de rede é editando manualmente o arquivo /etc/NetworkManager/system-connections/<interface>.nmconnection.
sudo vim /etc/NetworkManager/system-connections/<interface>.nmconnection
Deixo aqui uma imagem com o conteúdo do meu arquivo de configuração de interface de rede para a conexão com a Raspberry. Note que aparecem o id da conexão “USB-pi”, o endereço IP definido, e o método de endereçamento.

Se a interface de rede não estiver sendo exibida com ifconfig ou caso você não tenha certeza de qual o nome da configuração associada a interface você pode tentar obter alguma informação relevante com dmesg.
sudo dmesg | grep cdc
Conectando com SSH
Estando configuradas as interfaces de rede do Raspbian e do linux rodando no PC, deverá ser possível conectar à Raspberry Pi utilizando ssh. A maneira mais tradicional de fazer isso é usando o endereço IP do dispositivo e o usuário com o qual conectar.
ssh <usuário>@<endereço IP>
Por exemplo:
ssh pi@192.168.10.254
Se você tiver o avahi-daemon instalado você também poderá conectar informando o hostname da sua Raspberry Pi. Por exemplo:
ssh pi@raspberrypi.local
Utilizando um conversor USB-UART
Para essa conexão serão necessários alguns jumpers (fios) fêmea-fêmea e um conversor USB-UART capaz de operar em TTL 3.3V (vou abordar mais detalhes a diante). Como algumas das configurações são iguais para os casos de conexão por USB-ethernet e serial-UART eu poderia apenas apontar alguns dos passos acima mas vou reescreve-los aqui por praticidade e organização.
No seu computador, monte o sistema de arquivos do cartão microSD no qual você instalou o Raspbian. Navegue até a raiz da partição boot do sistema de arquivos montado. Neste local devem ser feitas três coisas:
- No final do arquivo
config.txt, insira uma nova linha contendodtoverlay=dwc2.echo dtoverlay=dwc2 >> config.txtCertifique-se também de que há uma linha contendo
enable_uart=1nesse arquivo. Caso ela não exista ou tenha o valor 0 coloque-a com o valor 1. - Abra o arquivo
cmdline.txt. Tenha cuidado pois os parâmetros nesse arquivo são separados por espaçamento simples (isto é, quebra de linha não é utilizada). Insiramodules-load=dwc2,g_serialapósrootwait.
Obs.: Se você quiser habilitar ambas conexões por ethernet e serial na Raspberry troqueg_serialporg_cdcna inserção acima.
Concluídos esses passos, o sistema de arquivos pode ser desmontado e o cartão microSD está pronto para ser inserido na Raspberry Pi. O próximo processo de boot do Raspbian pode demorar um pouco mais após as alterações (até 90 segundos).
Apenas para fazer as configurações finais será preciso que você conecte um teclado e um monitor à Raspberry Pi para executar alguns comandos.
Ligue a Pi e faça login com seu usuário.
- Habilite que a Raspberry Pi forneça um console interativo pela serial editando as configurações com raspi-config.
sudo raspi-configEntre em
Interfacing Options.

Selecione Serial e responda “Yes” para habilitar o console pela serial.

- Para utilizar o módulo serial padrão, você deve dizer à Pi para transmitir o console serial a ele.
sudo systemctl enable getty@ttyGS0.service
Conexão física
Como os pinos GPIO de comunicação serial na Raspberry Pi operam com nível lógico TTL de 3.3V, usar um conversor USB-UART ou USB-TTL cujas tensões nos pinos RX e TX sejam maiores que 3.3V pode danificar a controladora UART da Raspberry Pi! Por isso certifique-se de que o seu conversor trabalha em TTL 3.3V lendo o datasheet ou usando um multímetro (a tensão entre os pinos GND e RX/TX não deve ultrapassar 3.6V).
Em meu experimento utilizei um conversor USB-UART com um CI CH340G da WCH que possui um jumper permitindo selecionar em qual nível lógico os pinos RX e TX devem operar.

Neste módulo, curto circuitar os pinos VCC e 3V3 garante que o nível lógico 1 do TTL será de 3.3V.
Obs.: Curto circuitar os pinos VCC e 5V fará o módulo usar TTL 5V que é utilizado para comunicar com vários modelos de Arduino. Isso é especialmente útil para programar alguns modelos de Arduino Pro-Mini.
Os pinos GND, RX, TX do conversor USB-UART devem ser conectados com os pinos GND, TX, RX da Raspberry Pi, respectivamente como no diagrama e na foto abaixo.


Acessando um terminal interativo
Após conectar PC e Raspberry você pode executar o comando lsusb em seu computador para conferir se um novo dispositivo USB foi reconhecido pelo sistema.

Logo na primeira linha podemos ver que um adaptador USB-Serial foi identificado.
Use o dmesg para rapidamente descobrir a qual porta tty sua Raspberry Pi foi associada.
dmesg | grep tty

No meu caso, ela ficou na porta ttyUSB0.
Para emular um terminal interativo a partir do arquivo tty podemos usar o GNU/screen. Você pode obtê-lo a partir do site ou pelo gerenciador de pacotes apt.
sudo apt install screen
Tendo o screen instalado basta iniciá-lo informando o arquivo que deve ser utilizado.
screen <arquivo tty>
Por exemplo:
screen /dev/ttyUSB0
Você verá o screen iniciar uma nova sessão (isso pode demorar alguns segundos, se nada aparecer após um tempo tecle enter algumas vezes) onde aparecerá a versão do Raspbian sendo executada na Raspberry Pi, o arquivo tty criando nela para comportar a comunicação serial, e um prompt de login.

Pronto, você já está logado em um terminal na Raspberry e pode executar qualquer comando a partir dele.
Para sair do screen tecle Ctrl-a \ (Ctrl + a seguido de \).
Tem como usar um cabo USB macho-macho?
Procurei fazer a conexão utilizando um cabo USB macho-macho ligando uma porta USB do computador a outra porta USB na Raspberry Pi 3. Segundo a literatura, as postas USB da Raspberry Pi 3 são do tipo OTG (On-The-Go) host e, ao que parece, um dispositivo USB que opera em modo host pode apenas estabelecer comunicação com dispositivos USB que operam em modo device e vice-versa. O motivo disso seria porque o dispositivo host é responsável por iniciar todas as comunicações enquanto o dispositivo device apenas responde às requisições do host. Como as portas USB do dos computadores normalmente operam como host, é de se imaginar que ambas as portas tentem iniciar alguma comunicação mas nenhuma delas espera se notificada de forma assíncrona para responder a uma requisição.
Talvez seria possível contornar essa situação utilizando um cabo USBNET (por exemplo https://www.amazon.com/Belkin-Transfer-Cable-Windows-F4U060/dp/B0093HCIQ0), mas não quis investir tempo e dinheiro com isso.
Referências
Descrição dos módulos disponíveis de conexão disponíveis para o Raspbian
https://gist.github.com/gbaman/50b6cca61dd1c3f88f41
Conexão USB-ethernet
https://www.thepolyglotdeveloper.com/2016/06/connect-raspberry-pi-zero-usb-cable-ssh/
https://gist.github.com/gbaman/975e2db164b3ca2b51ae11e45e8fd40a
https://www.youtube.com/watch?v=MJ084wtjiWM
Configurações das interfaces de rede no Debian
https://wiki.debian.org/NetworkConfiguration
Debug USB OTG g_serial gadget
https://raspberrypi.stackexchange.com/questions/67907/debugging-usb-otg-serial-on-the-pi-zero-w
https://github.com/raspberrypi/linux/pull/1239
Conexão GPIO-UART
http://www.embeddedforu.com/embedded-linux/how-to-connect-raspberry-pi-uart-to-a-computer/
https://www.raspberrypi.org/documentation/configuration/uart.md
https://www.instructables.com/id/Read-and-write-from-serial-port-with-Raspberry-Pi/
https://elinux.org/RPi_Serial_Connection
Esquema de pinos da Raspberry Pi
https://www.raspberrypi.org/documentation/usage/gpio/README.md
Conectando a uma porta serial com o GNU/screen
https://askubuntu.com/questions/40959/how-do-i-connect-to-tty-com-dev-ttyusb0
Portas USB Raspberry Pi
https://www.raspberrypi.org/documentation/hardware/raspberrypi/usb/README.md
https://www.raspberrypi.org/forums/viewtopic.php?t=223573
USBNET
https://www.raspberrypi.org/forums/viewtopic.php?f=36&t=131042
Esse Tutorial é uma cópia do Tópico do meu Blog :
https://jgamblog.wordpress.com/2017/06/04/raspberry-pi-3-conectando...
O módulo Raspberry Pi já era excepcional . Pequeno, relativamente barato e com inúmeros recursos embutidos em um placa somente. Com o Raspberry Pi 3 , alguns recursos adicionais foram implementados, além do aumento de performance.
O Raspberry Pi 3 já tem interface WIFI e Bluetooth integradas. Isso é muito bom, pois facilita ainda mais a implementação de inúmeras aplicações.
Nesse tutorial , explicarei como conectar o seu Raspi Pi 3 ao seu computador Windows (no meu caso, uso o Windows 10) , usando um cabo de rede. Com o programa VNC, você terá acesso à uma interface gráfica do Sistema Operacional , sem que haja a necessidade de conectar um monitor, um teclado e um mouse no Raspi Pi 3 !
Nesse tutorial , eu usei o Sistema Operacional PIXEL. Escolhi o PIXEL pois ele tem alguns melhoramentos na interface com o usuário. Mas pode usar o S.O. RaspBian também.
Para fazer a conexão via rede ethernet, é preciso saber o endereço IP do seu Raspi Pi 3. Existem alguns meios para se descobrir esse IP. Com o Raspi Pi 3 ligado na fonte e com o Sistema Operacional já carregado, faça a conexão com o seu modem ou Roteador, usando um cabo de rede. O seu computador deve estar conectado no mesmo dispositivo, isto é, na mesma rede. Acessando o gerenciamento do dispositivo de rede, dá para descobrir o IP do Raspi Pi 3.
Para facilitar a pesquisa dos IPs na sua rede, identifique primeiro o IP do seu PC. No Prompt de comando do Windows, digite o comando ipconfig. Na lista de endereços do seu Adaptador de rede, encontrará o IP do seu PC.
O método mais fácil para identificar o IP do Raspi Pi 3 é usando o programa Advanced IP Scanner. Baixe e rode o programa. Download Advanced IP Scanner
Como o IP do meu PC era 192.168.0.12, escolhi a faixa de 192.168.0.1 até 192.168.0.255 para ser varrida. No programa Advanced IP Scanner, digite na linha de comando a faixa de endereços da sua rede. E pressione o botão para Verificar.
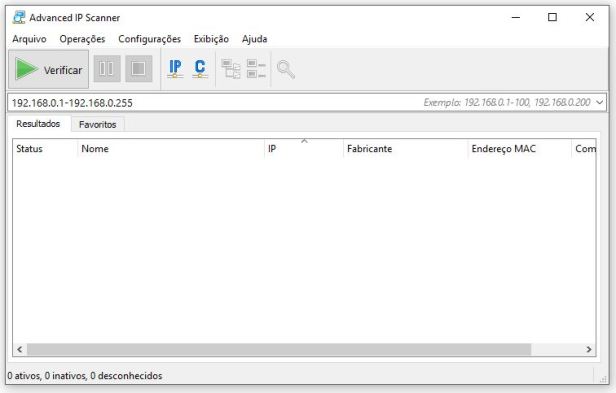
Após alguns segundos, todos os dispositivos conectados na minha rede, foram identificados.
E veja que o IP do Raspi Pi 3 também foi mostrado = 192.168.0.11.
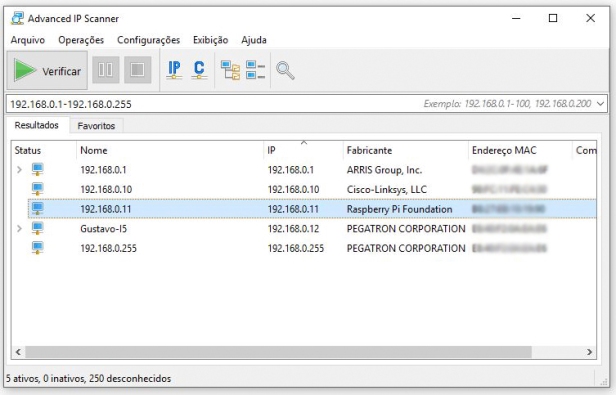
Agora já dá para fazer a conexão SSH com o Raspi Pi 3. Usei o programa PUTTY que é muito versátil e é de graça. Baixe e instale o programa no seu PC. Download do PUTTY
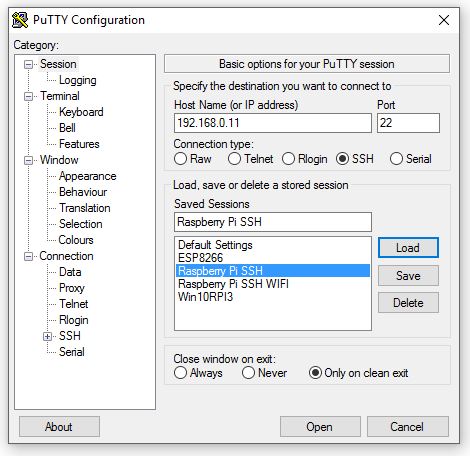
Veja que digitei o IP do Raspi Pi 3 – 192.168.0.11, a porta de SSH – 22 e selecionei SSH . Se quiser salvar essa configuração, pressione Save. Para abrir a conexão SSH, pressione Open. Log com o usuário pi e password raspberry .
Legal ! Já estamos conectados no Rasp Pi 3 . Com essa janela SSH, dá para fazer muita coisa, como instalação de programas, fazer atualizações e configurações. Mas o nosso objetivo é ter acesso à uma janela gráfica, portando precisaremos usar o programa VNC.
Para instalar o Real VNC no seu Raspi Pi 3, digite esses comandos na janela SSH: (copie a linha de comando e clique com o botão direito do mouse na janela SSH e dê enter )
sudo apt-get update
sudo apt-get install realvnc-vnc-server realvnc-vnc-viewer
Após instalar o programa VNC , digite na linha de comando da janela SSH :
vncserver
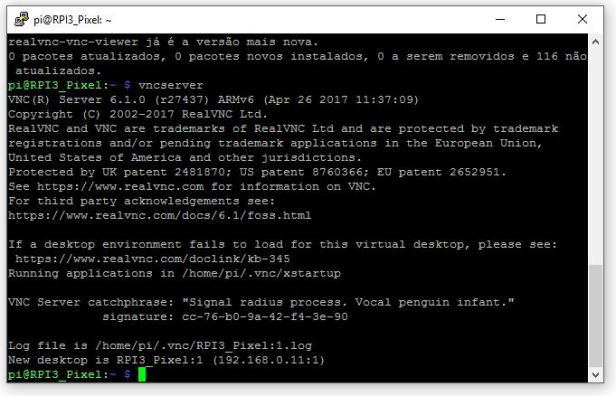
Na última linha, veja a sessão de VNC que foi ativada : (no meu caso foi a sessão 1)
New desktop is RPI3_Pixel:1 (192.168.0.11:1)
Pronto, agora precisamos instalar e configurar o VNC no seu PC. Baixe e instale o programa VNC Viewer para Windows.
Após carregar o programa , na linha de comando digite o IP , dois pontos e a sessão do VNC do Raspi Pi 3.
192.168.0.11:1

Na janela de Autenticação da sessão VNC , digite o usuário pi e password raspberry. Pressione OK.
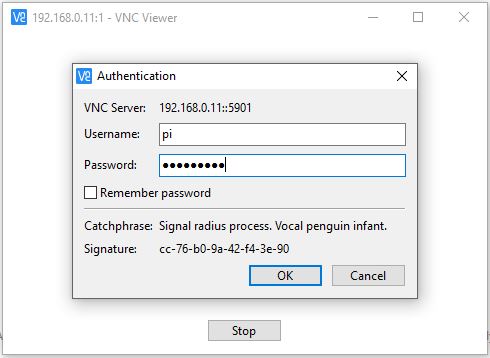
E assim abrirá a janela gráfica do Raspi Pi 3 (PIXEL) . Através dessa janela, usando o mouse e teclado do seu PC, poderá fazer tudo, como se fosse diretamente no Raspi Pi 3.
Qualquer dúvida, podem me consultar !